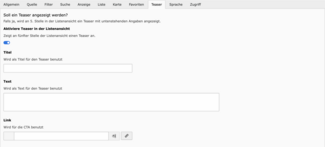Die Filterliste bietet eine leistungsstarke Möglichkeit, strukturierte Daten interaktiv zu filtern. Nachfolgend werden die Funktionen und Optionen im Detail beschrieben.
Tags & Filter
Damit eine Filterliste genutzt werden kann, müssen zuerst Tags definiert werden, nach denen die Daten gefiltert werden können (z. B. die Anstellungsart bei offenen Stellen).
Dies umfasst:
- Das Erfassen der Tags (z. B. «befristet», «unbefristet»):
Tags werden in Kategorien organisiert und können hierarchisch verschachtelt werden. Jede «Site Professional» verfügt über einen Systemordner «Tags». Innerhalb dieses Ordners können Tags erfasst und gruppiert werden. - Die Konfiguration des Filters, also die Auswahl des passenden Filtertyps (Dropdown, Checkbox etc.):
Die Filter und die Zuweisung zu den Tags werden mittels «Strukturierte Daten Konfiguration» verwaltet.
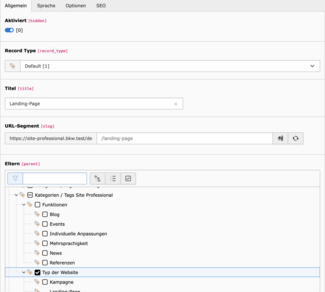
Konfiguration der Strukturierten Daten
Jede Filterliste basiert auf einer «Strukturierte-Daten-Konfiguration». Dort werden:
- Der Typ der strukturierten Daten festgelegt (Blog, Jobs etc.) → aktuell ist ein Kombinieren verschiedener Datentypen (z.b. News und Blogs) nicht möglich.
- Die Datenquelle definiert.
- Die Filter mit den Tags verknüpft (mittels einer Kategorie-Konfiguration).
Screenshots
Einstellungen für die Filter
- Jeder Filter hat einen Identifier und eine Beschreibung (dies wird im Backend für die Tag-Zuweisung benutzt).
- Jeder Filter wird einer Tag-Gruppe (Parent-Kategorie) zugweisen.
- Jeder Filter kann entweder ein MultiSelect (Dropdown), ein SingleSelect (Dropdown), eine Checkbox oder ein RangeSlider (von/bis) sein.
- Es können wahlweise auch Ebenen als Überschrift in den Filtern benutzt werden
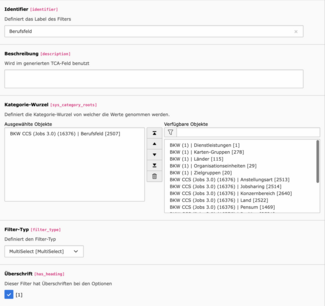
Die Filterliste
Sobald alle Tags und Filter konfiguriert wurden, kann das Inhaltselement Filterliste genutzt werden.
Die möglichen Einstellungen für die Filterliste wurden mittels Tabs zusammengefasst und werden nachstehend im Detail beschrieben.
Definieren der Quelle
In diesem Tab
- wird die Datenquelle festgelegt: welche Konfiguration wird angewendet (z.b. Jobs)
- wird das Limit der Anzahl Einträge festgelegt: wie viele Daten werden maximal angezeigt (- für alle).
- wird die Quell-Daten eingeschränkt: es können z.b. nur die unbefristeten Stellen als Quelle gewählt werden.
- werden die Einschränkungen verknüpft: wie werden mehrere Einschränkungen angwendet, als “UND”, als “ODER”?
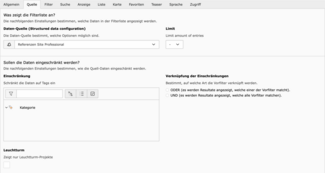
Einstellungen der Filter
In diesem Tab wird bestimmt, welche Filter angezeigt werden sollen.
- Filter-Elemente:
welche Filter werden angezeigt - Anzahl initial angezeigter Filter:
Steuerung der “mehr Filter anzeigen” Funktion - Aktivierung der Filter:
es können Filter vorausgewählt werden, diese sind dann beim Aufruf der Seite bereits aktiviert - Optionen ohne Treffer im Filter behalten:
normalerweise werden nur Filter-Optionen angezeigt, welche auch zu Treffern führen. Mit der Aktivierung dieser Option werden trefferlose Optionen im Filter behalten (z.b. damit man sieht, dass wir auch andere Firmen haben). - Verberge Optionen ohne Resultate beim Filtern:
analog der Einstellung oben, aber nach aktivem Filtern. - Verschiebe Optionen ohne Resultate ans Ende:
so kann sichergestellt werden, dass die Einträge mit Resultaten zu oberst in den Optionen erscheinen - Einträge zum Ausschliessen:
es können einzelne Einträge ausgeschlossen werden
Screenshots
Definition der Suchfelder
In diesem Tab wird bestimmt, wie die Suchfelder «Text» und «PLZ/Ort» angezeigt werden.
- Position der Suchfelder:
Die Suchfelder können entweder vor oder nach den andern Filtern angezeigt werden. - Volltext-Suche:
Aktivierung der Text-Suche, Definieren des Titels und des Standard-Wertes sowie das Führen von Schatten-Suchfeldern. - Standort-Suche:
Aktivierung der Standort-Suche, Definieren des Titels und des Standard-Werts sowie das Aktivieren des Umkreis-Filters
Screenshots
Steuerung der Anzeige
In diesem Tab wird eingestellt, wie die Resultate der Filterliste angezeigt werden.
- Teaser view: werden die Resultate nur als Kacheln dargestellt, kann hier zwischen uniform (alle Kacheln gleich gross) oder mixed (erste Kachel grösser) gewählt werden.
- Ansicht: Wird bei Teaser view “Is not rendered as Teaser” gewählt, können hier die verschiedenen Ansichten gewählt werden. Sind mehrere Ansichten gewählt (z.b. Karte und Liste) wird ein Schalter für die Umstellung der Ansicht angezeigt.
- Externe Links: Es kann eingestellt werden, dass die Links der Resultate in einem neuen Fenster geöffnet werden (z.b. für die Stelleninserate).
- Marker for visited: Es kann angezeigt werden, welche Resultate bereits besucht wurden.
- URL-Darstellung: Es kann aktiviert werden, dass der Zustand der Filter in der URL repräsentiert wird - das dient dazu, dass Deep-Links auf voreingestellte Filter versendet werden können.
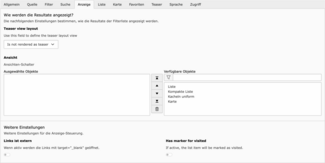
Listenansicht
In diesem Tab werden die Einstellung für die Listenansicht zusammengefasst.
- Sortierung: wonach wird die Liste initial sortiert?
- Asynch: bei grösseren Listen können weitere Treffer asynchron geladen werden
- Pagination: damit nicht alle Resultate auf einmal angezeigt werden kann die Anzahl Einträge zum paginieren eingestellt werden
- Beschriftung der Erstanzeige und der Treffer
- Gestaltung der Liste: standardmässig werden Thumbnail-Bild und Titel angezeigt. Hier kann bestimmt werden, welche weiteren Informationen in der Liste angezeigt werden.
Screenshots
Kartenansicht
In diesem Tab werden die Einstellungen für die Kartenansicht vorgenommen.
- Karten-Stil: welcher Stil der Karte (Regulär, Details, Hausnummern etc.)?
- Beschriftungen für “Keine Resultate” (Titel und Text)
- Beschriftung Button im Karten-Detail
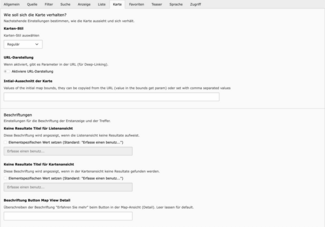
Favoriten-Liste
Es ist möglich, eine Favoriten-Liste der Treffer zu führen und diese als E-Mail zu versenden (siehe Job-Abo bei jobs.bkw.com).
In diesem Tab werden die Einstellungen dazu vorgenommen.
- Aktivierung der Favoritenliste
- Aktivierung des negativen Einzugs des Buttons
- Texte für Tool-Tips
- Texte für die Favoriten-Liste in der Lightbox
- Texte für das Mail
Screenshots
Teaser in der Listenansicht
Es kann ein Teaser aktiviert werden, welcher an fünfter Stelle in der Listenansicht angezeigt wird (siehe Job-Abo bei jobs.bkw.com).
In diesem Tab werden die Einstellungen dazu vogenommen.
- Aktivierung des Teasers
- Titel und Text des Teasers
- Button (Link und Titel) des Teasers